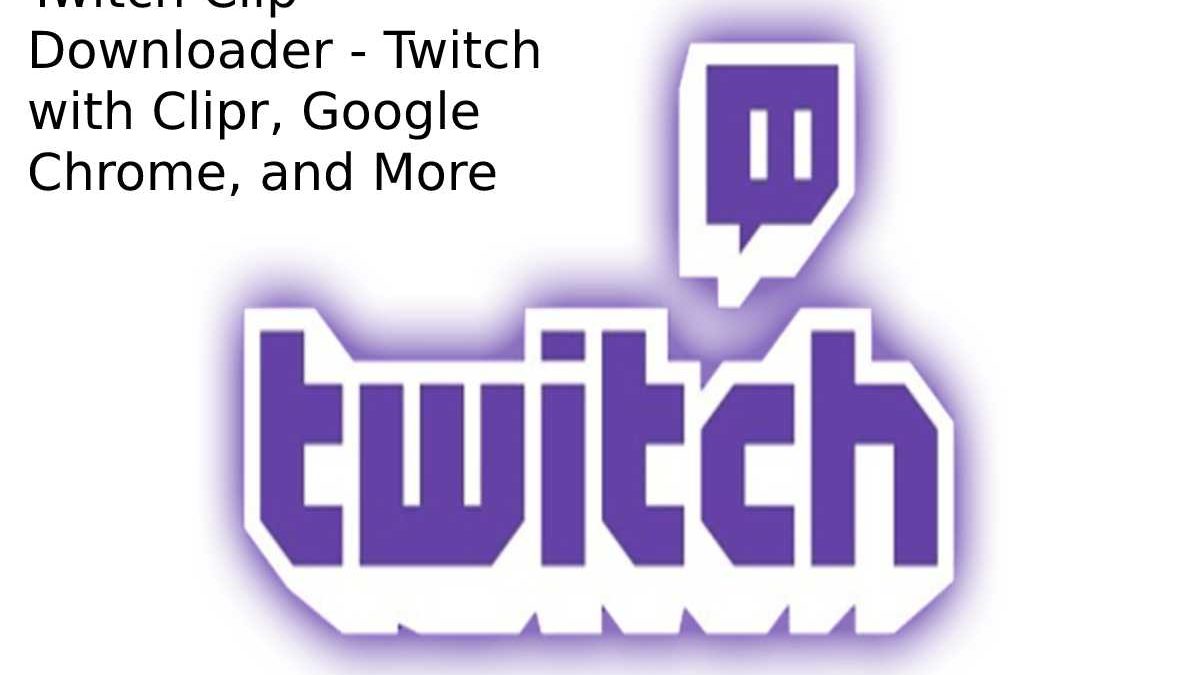Twitch Clip Downloader Chrome – You might not have understood, but the new Twitch Clip downloader interface removed the videos option. Although unintentional, the ability to download Twitch clips is not making it to the updated site.
Table of Contents
How to Download Clips from Twitch Quickly?
- The excellent update is that, although there is no built-in way to download them with one click, it is possible to save your favourite moments from this platform.
- Downloading clips from Twitch is still straightforward, even if there is no specific button. Here are several ways to do it, so you even have options.
- The easiest way for us is to use Google Chrome or Firefox, but you can also use some external resources to download the clips you like the most.
How to Download Clips from Twitch with Clips?
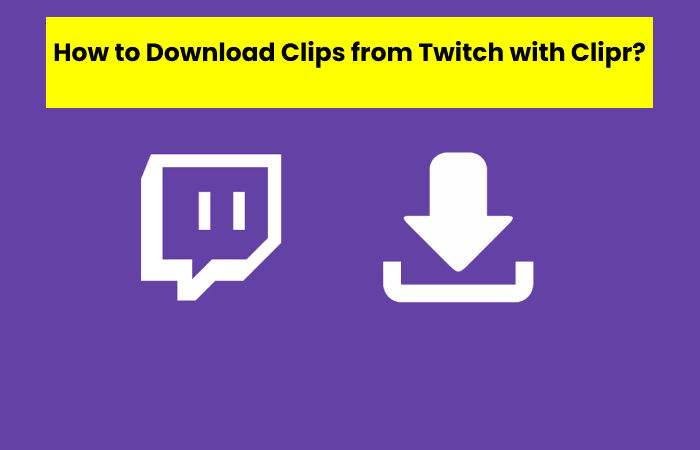
Many people use an external tool to download clips from Twitch. For this example, we use a site called Clipr. Since it was created specifically for taking videos from Twitch, it is the easiest to use. First, open the clip you want to save in your browser and copy the URL. Then, in another tab, go to the Clipr site. After Clipr is open, you will see a space to put the URL. Paste it there and click Download.
You will now have the chance to download the clip and save it to your computer. There are numerous different sites and various ways to download Twitch clips, but this site is the simplest.
Download Clips from Twitch with Google Chrome or Firefox:
- Although it is acceptable to use an external source, it is sometimes better to download the video from your browser.
- It will allow you to choose the resolution and gives you more control over what you download to your computer; it’s a surefire way to get that video you love at the answer you want.
- It is effortless to download clips from Twitch from the browser. However, if you want the most straightforward method, be sure to use Firefox or Google Chrome.
- You will have to use the Inspect tool, but then the download process is straightforward.
- Find the video first and set the quality you want to download. Once you find the ideal resolution, pause the video. Then right-click on it and choose Inspect.
- Document a bit until you see a line with a link that begins with “https: // clips-media-assets2…” and ends with “.mp4” (you can copy it from here and use it to search within Inspect items ).
- This line can vary from one video to another, but the link’s beginning will always be the same.
Double click on it to be able to copy it. - When it’s highlighted, you can use Control + C (if you’re using a PC), Command + C (on a Mac), or right-click and choose copy.
- Formerly open another window, paste the link, and if you accidentally copied some additional code, delete it.
- It will cause the video to start downloading automatically. Then the clip will appear in your download folder, and you can move it wherever you want.